印刷時の用紙設定
本製品では、カセットにセットした用紙のサイズや種類をあらかじめプリンターに登録することで、セットした用紙と印刷時の用紙設定が合っていない場合に、印刷前にメッセージを表示して印刷ミスを防止することができます。
 参考
参考
-
印刷ミスを防止するためのメッセージを表示する機能は、操作パネルから印刷/コピーするとき、スマホ/タブレットから印刷するとき、Windowsから印刷するとき、macOSから印刷するときで、ご購入時の設定が異なります。
用紙をセットしたカセットをセットすると:
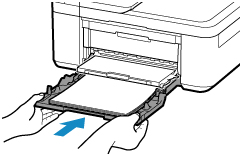
液晶モニターに用紙情報を登録する画面が表示されます。

セットした用紙に合わせて、用紙サイズと用紙種類を登録してください。
 重要
重要
-
プリンタードライバー(Windows)で指定する用紙設定とプリンターに登録できる用紙情報の適切な組み合わせについては、以下を参照してください。
印刷/コピー時の用紙設定が、プリンターに登録した用紙情報と異なっていると:
例:
-
印刷時の用紙設定:A5サイズ
-
プリンターに登録した用紙情報:A4サイズ
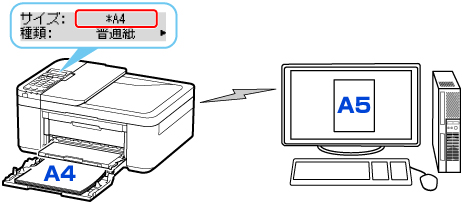
印刷/コピーしようとすると、液晶モニターに[印刷設定と違う用紙(サイズ/種類)がセットされています]と表示されます。
OKボタンを押すと、処理方法を選ぶ画面が表示されますので、以下のいずれかを選んでください。
 参考
参考
-
設定によっては、以下の処理方法が表示されない場合があります。
- カセット設定で印刷
- 印刷/コピー時の用紙設定を変更せずに、カセットにセットされている用紙に印刷/コピーする場合に選びます。
- 例えば、印刷/コピー時の用紙設定がA5サイズで、プリンターにはA4サイズと登録していた場合、A5サイズの設定のまま、カセットにセットされている用紙に印刷/コピーします。
- 用紙を交換して印刷
- カセットの用紙を交換してから印刷する場合に選びます。
- 例えば、印刷/コピー時の用紙設定がA5サイズで、プリンターにはA4サイズと登録していた場合、カセットの用紙をA5サイズの用紙に交換してから印刷/コピーします。
-
用紙を交換しカセットを戻すと、用紙情報登録画面が表示されます。カセットにセットした用紙に合わせて、プリンターに用紙情報を登録してください。
 参考
参考-
プリンタードライバー(Windows)で指定する用紙設定とプリンターに登録できる用紙情報の適切な組み合わせについては、以下を参照してください。
-
- 中止
- 印刷を中止します。
- 印刷/コピー時の用紙設定を変更する場合に選びます。用紙設定を変更したあと、印刷/コピーをやり直してください。
印刷ミスを防止するためのメッセージを表示する機能の初期設定について
-
プリンターの操作パネルを使って印刷/コピーするときやスマホ/タブレットから印刷するときは
初期設定で印刷ミスを防止するためのメッセージを表示する機能が有効となっています。
設定を変更するには:
-
Windowsから印刷するときは
初期設定で印刷ミスを防止するためのメッセージを表示する機能が無効となっています。
設定を変更するには:
-
macOSから印刷するときは
初期設定で印刷ミスを防止するためのメッセージを表示する機能が有効となっています。
設定を変更するには:
 重要
重要
-
印刷ミスを防止するためのメッセージを表示する機能を無効にしているときは:
印刷/コピー時の用紙設定とプリンターに登録した用紙情報が異なっていても、そのまま印刷またはコピーが始まります。

